この記事は、以下のような疑問がある方にお勧めです。
・無料CATツールSmartcatは使いやすい?
・ダウンロード方法、プロジェクト作成方法は?
・メリット、デメリットは?
・他のCATツールと比較してどう?
CATツールは、Trados SutudioやPhrase TMS(旧Memsource)が有名ですよね。
ただ、Tradosはセール中でも9万円(永久ライセンス)、Phraseは月額4千円(サブスク)します。

翻訳者を目指して勉強中の身には高いな…
と感じる方もいると思います。
今回は
- 翻訳の勉強中の人
- 駆け出しの翻訳者
- CATツールを試してみたい人
向けに、無料CATツールSmartcatのアカウント作成方法や使用感などをご紹介します。
CATツールとは
CATツールは「Computer Assisted Translation」ツールの略称で翻訳作業を効率化するためのツールです。機械翻訳という意味ではなく、あくまでもCATツールの様々な機能(機械翻訳を含む)を使用して翻訳者自身で翻訳作業を行います。例えば以下の機能などがあります。
原文と訳文の表示
原文と訳文が1文(セグメント)ごとに対訳で表示されます。ツールによって、左右または上下に対訳が表示され、訳抜けを防ぐことができます。この機能がないと、Word上で自分で一文ずつ改行して原文と訳文を対比したりと、別の方法で訳抜け対策をしなくてはいけなくなり余分な労力がかかります。
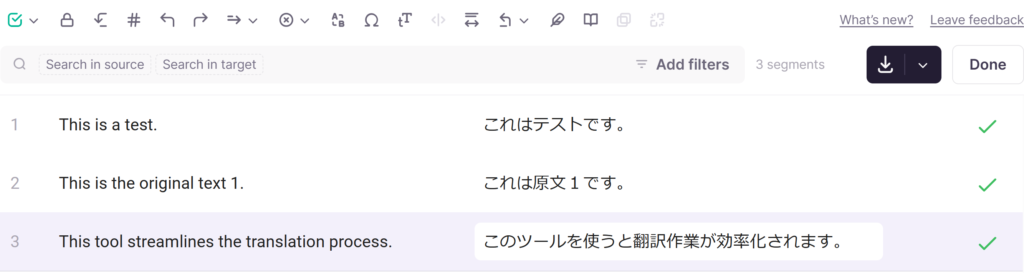
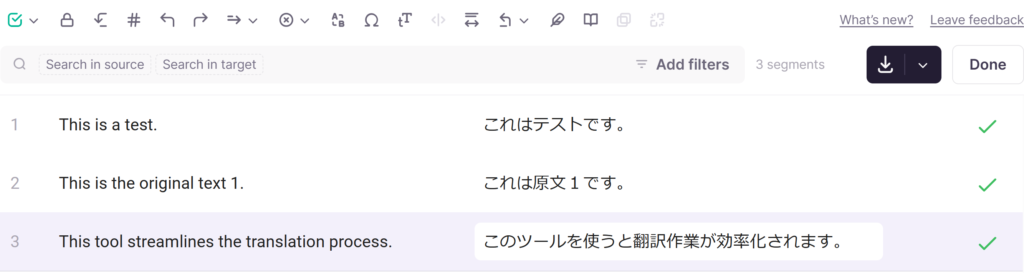
翻訳メモリ(TM:Translation Memory)
翻訳メモリは、過去の翻訳データを蓄積し、再利用するための機能です。類似した文章の翻訳が楽になり、表現や用語の統一もできます。この機能がないと、今までに訳した文章や似た文章が出た際に、また一から翻訳し直すか、自分で以前訳したファイルから該当する文章を探し出してコピペするなど、手間がかかり非効率です。
用語集
翻訳メモリは文章単位でのデータを蓄積しますが、用語集は用語ごとのデータを蓄積し、参照できる機能です。用語の統一ができます。
Smartcat
メリット・デメリット
使用してみて分かったメリット・デメリットは以下のとおりです。
| メリット | デメリット |
|---|---|
| ユーザーインターフェースが見やすい 直観的に使用できる 編集作業(確定、用語参照・選択等)がしやすい クラウド型でどのPCからも使用可能。 機械翻訳も使用可能で設定が簡単(無料or有料プランの選択可)。 | 無料のためセキュリティ面が心配 日本語のマニュアルがない |
クラウド型、左右での対訳表示などPhraseと使用感は似ています。無料CATツールのOmegaTと比較して、個人的には断然Smartcatの方が使いやすかったです。ただ、OmegaTと違って日本語のマニュアルはありません。


アカウント作成方法
アカウントの作成は以下の手順で数分で完了します。
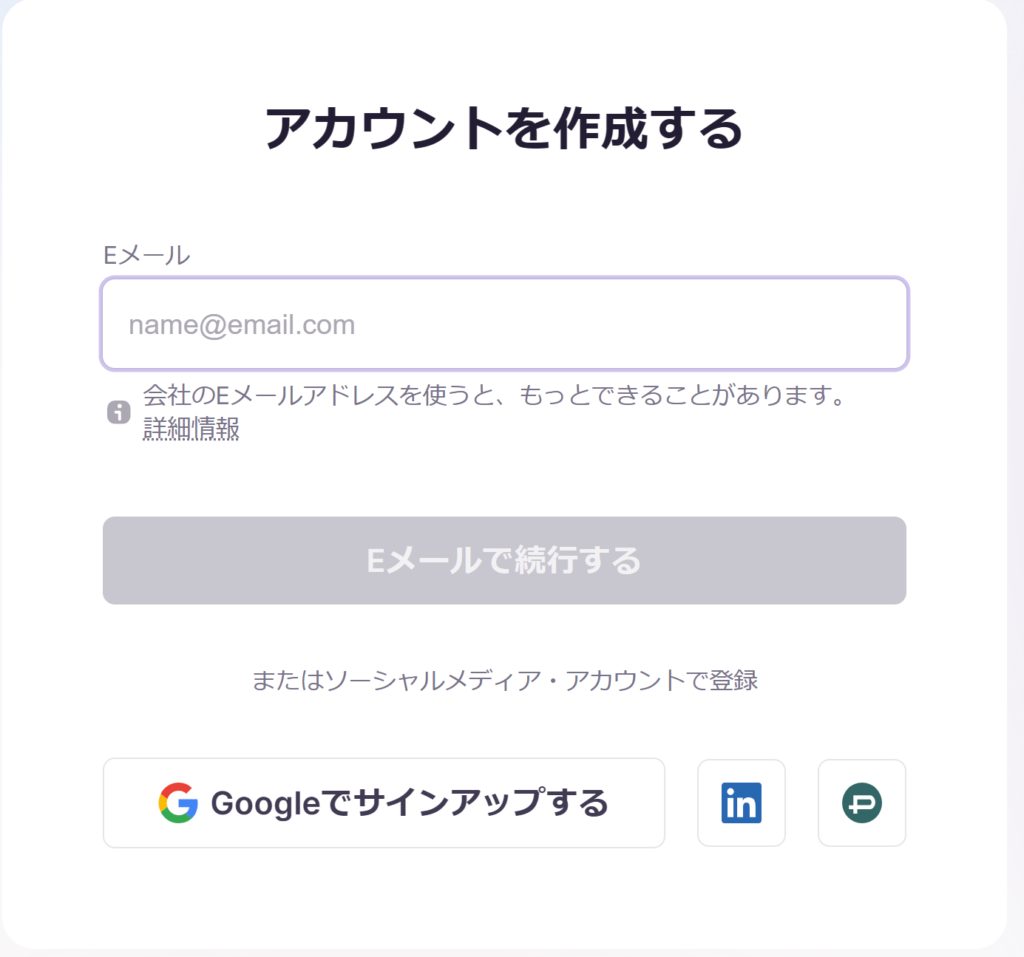
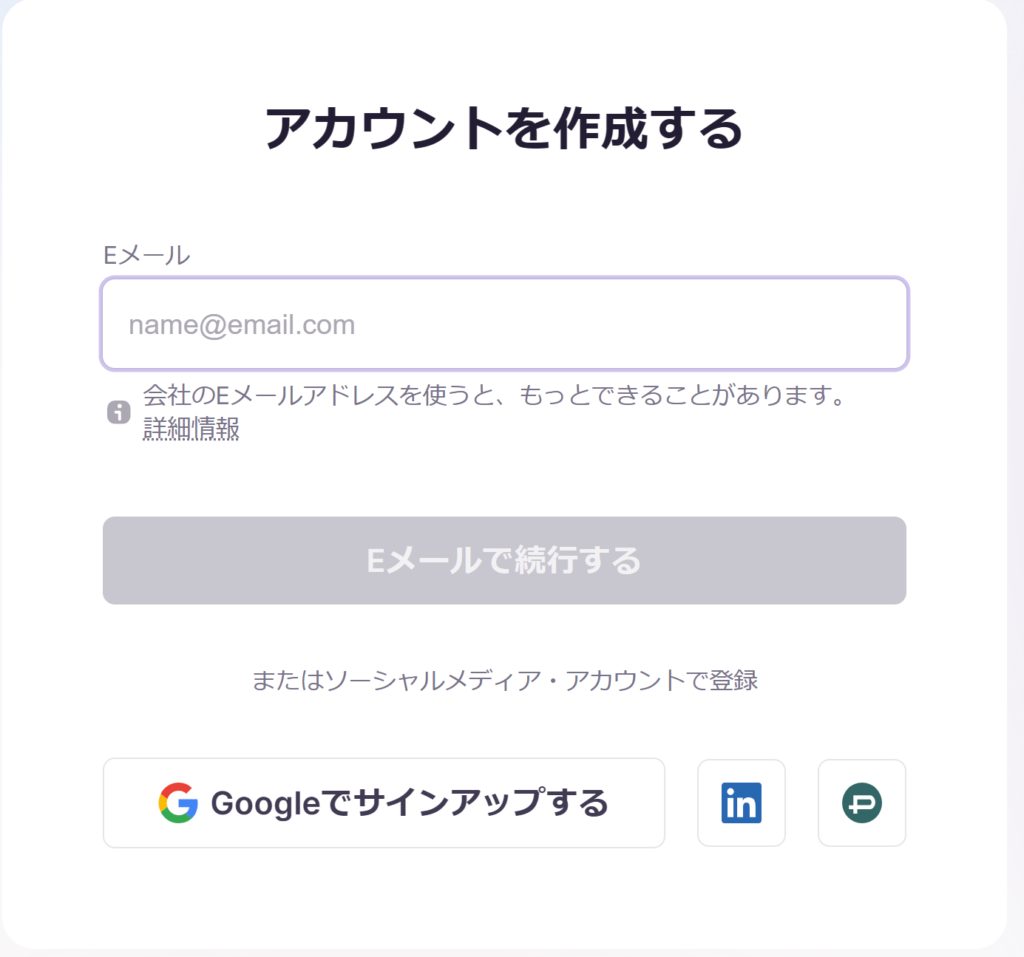
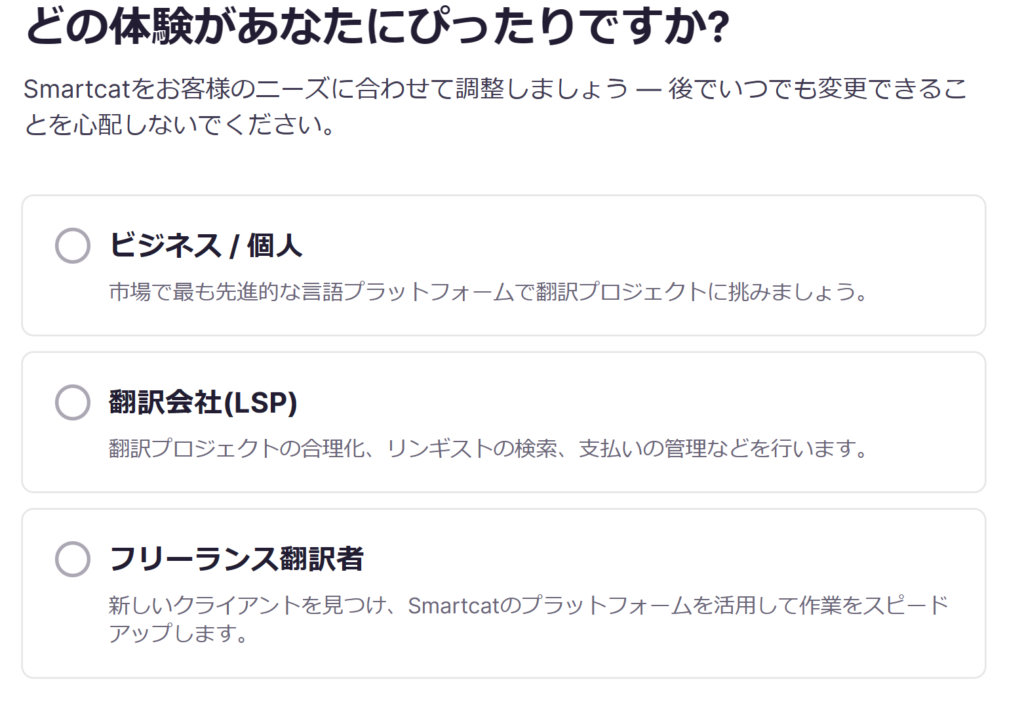
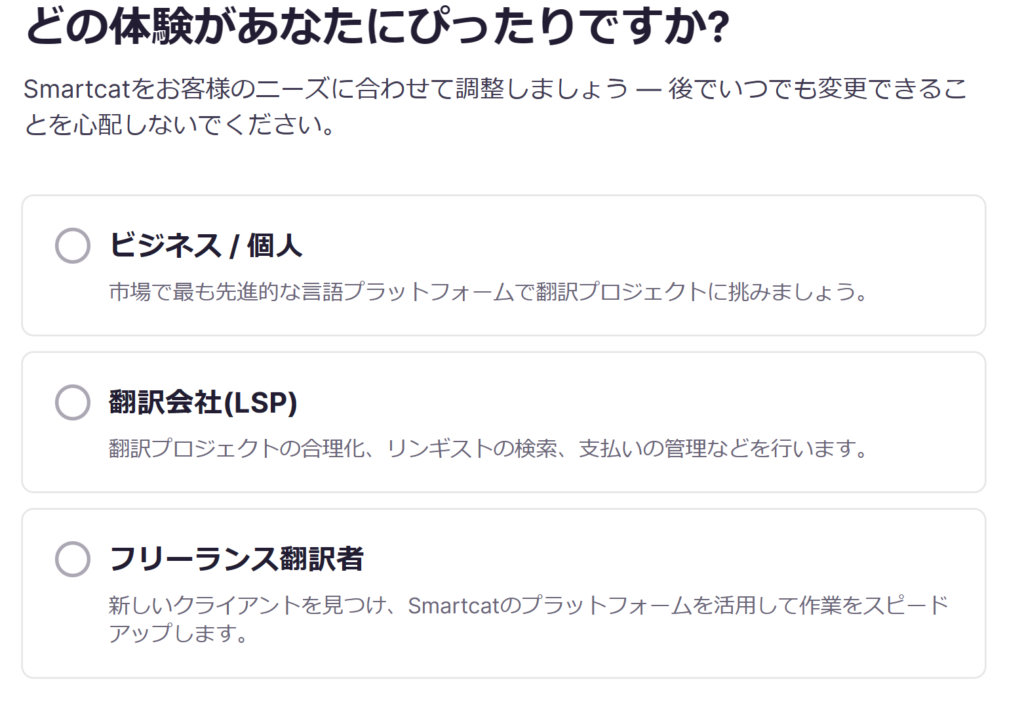
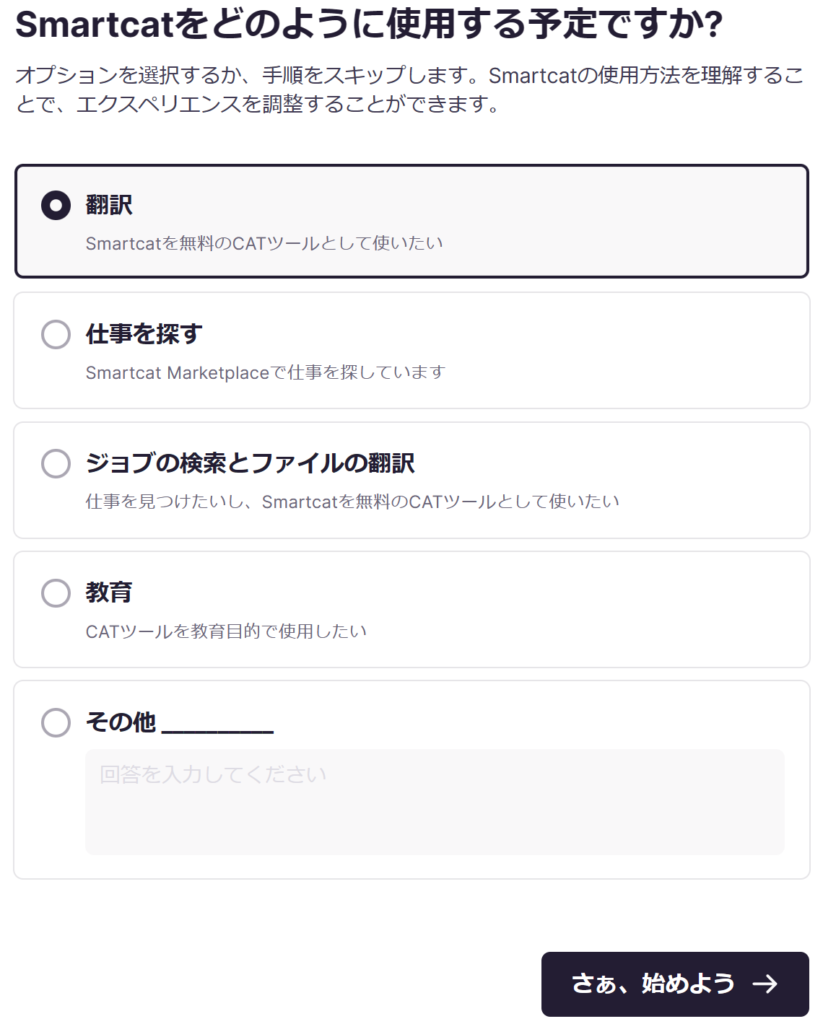
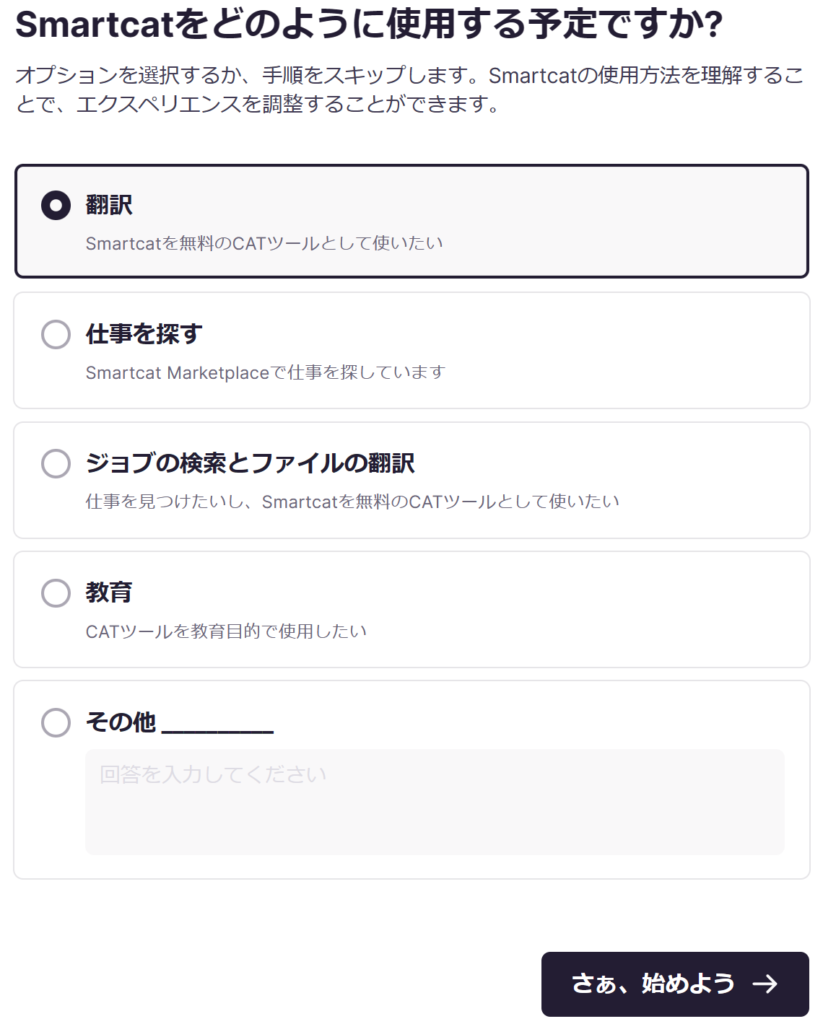
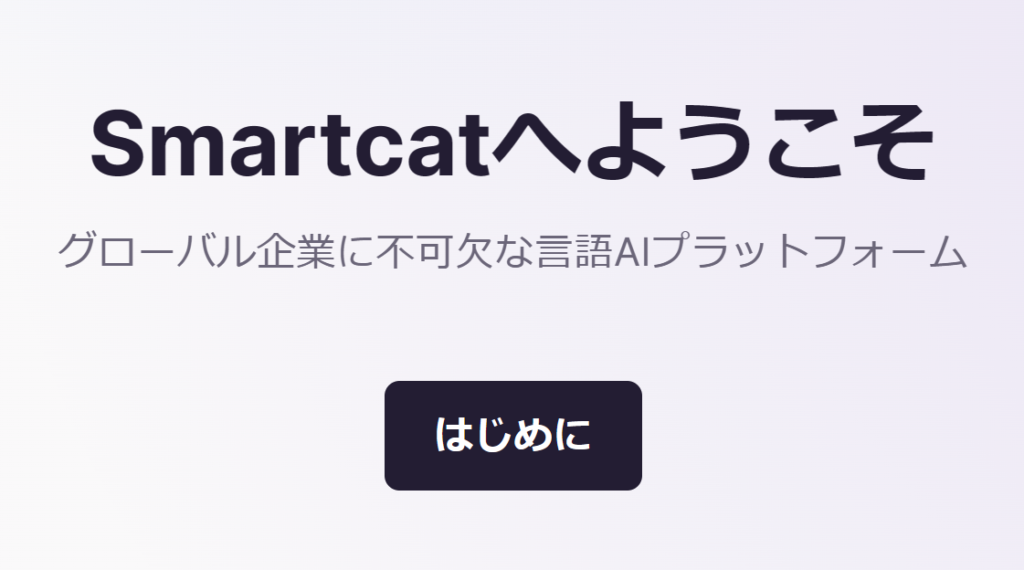
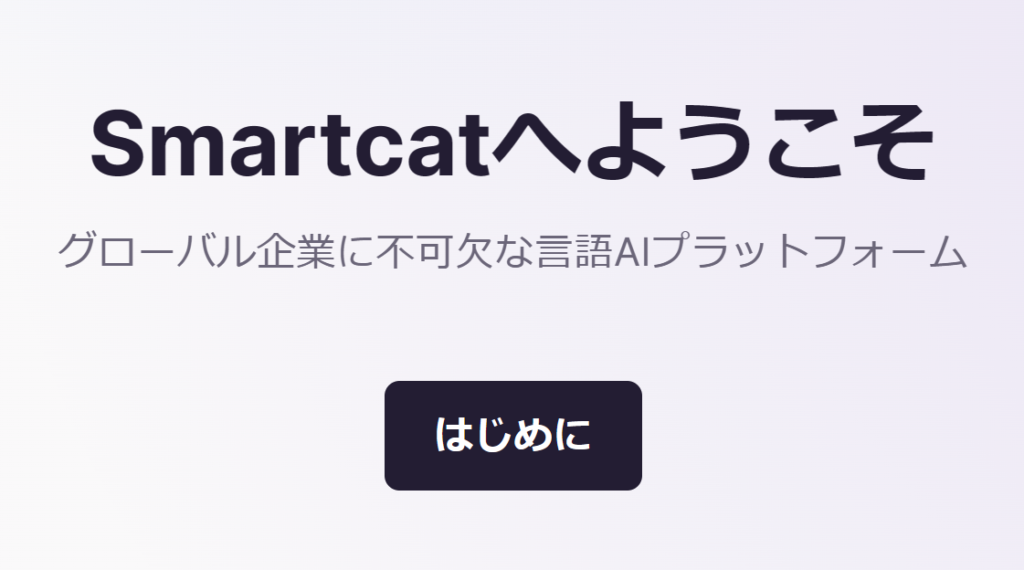
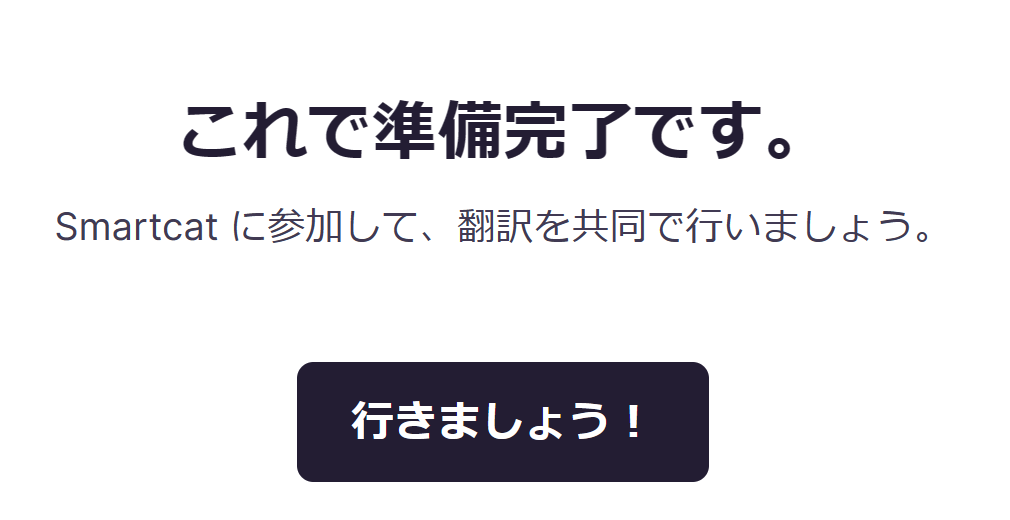
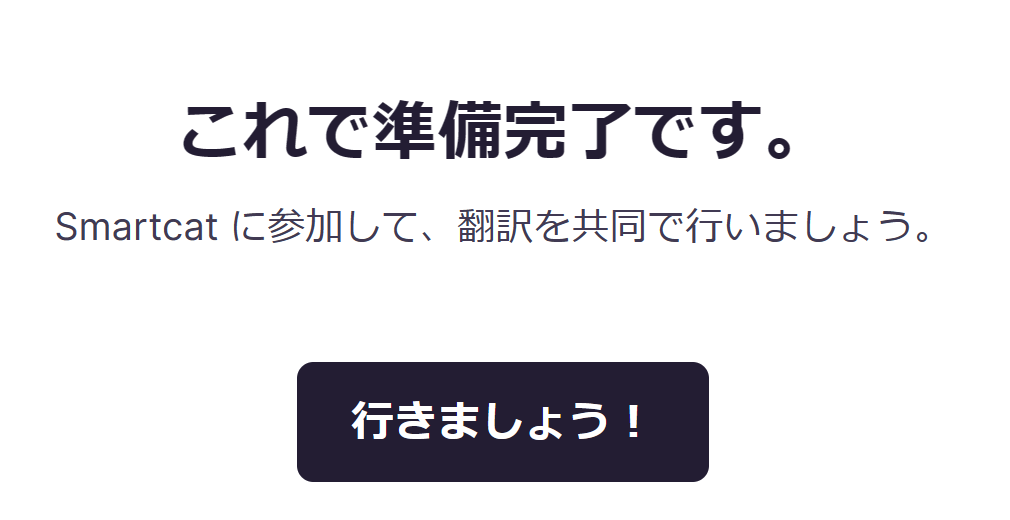
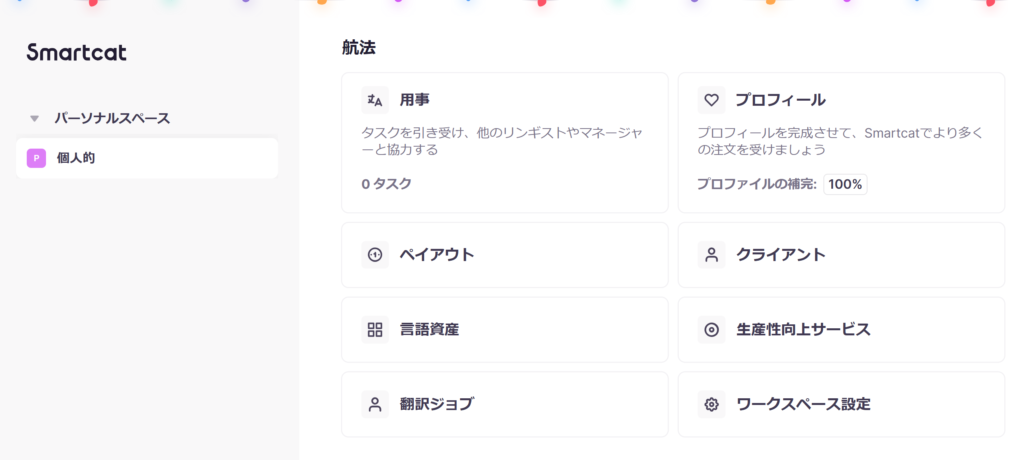
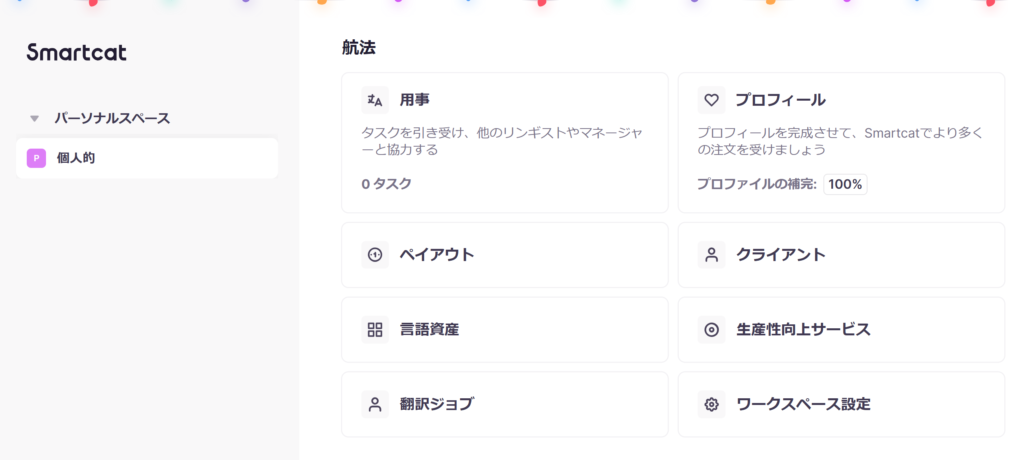
翻訳作業
次に、プロジェクトを作成し翻訳するところまでを簡単にご紹介します。
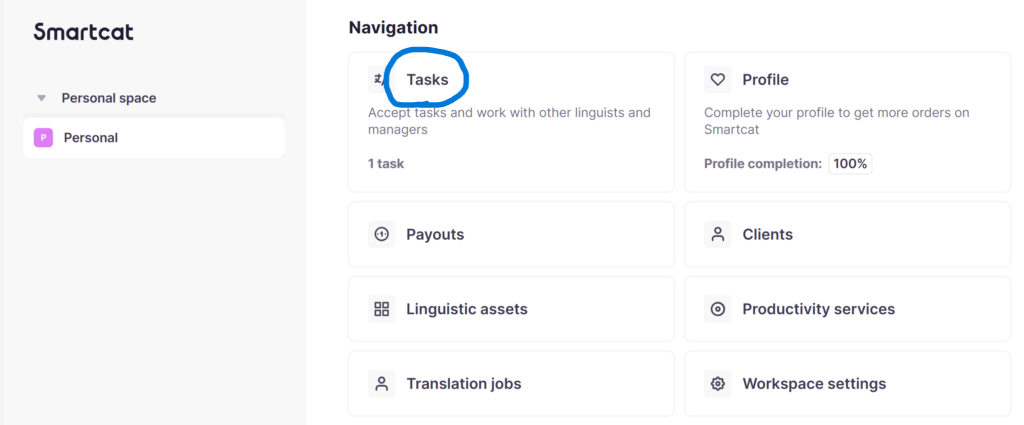
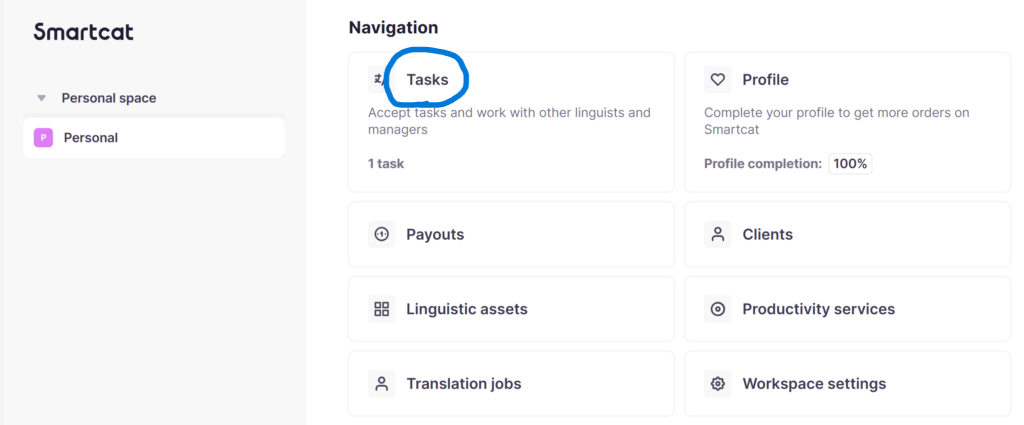
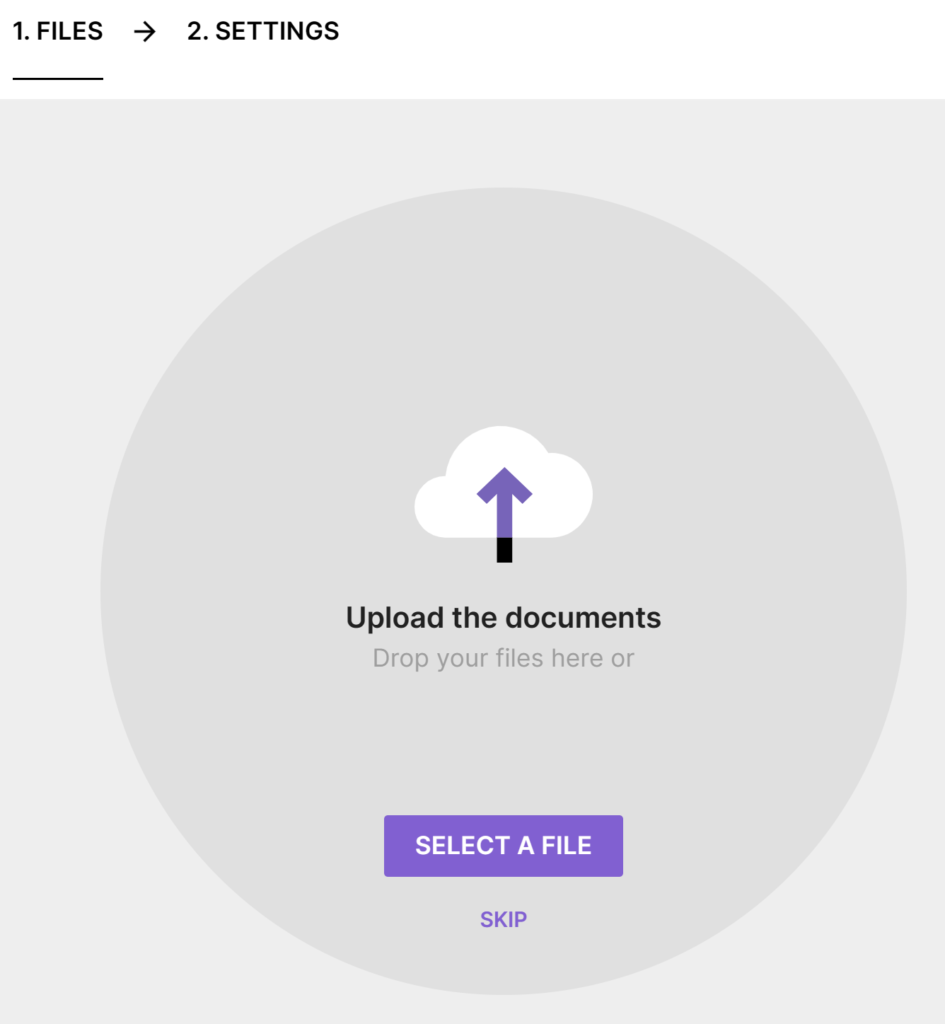
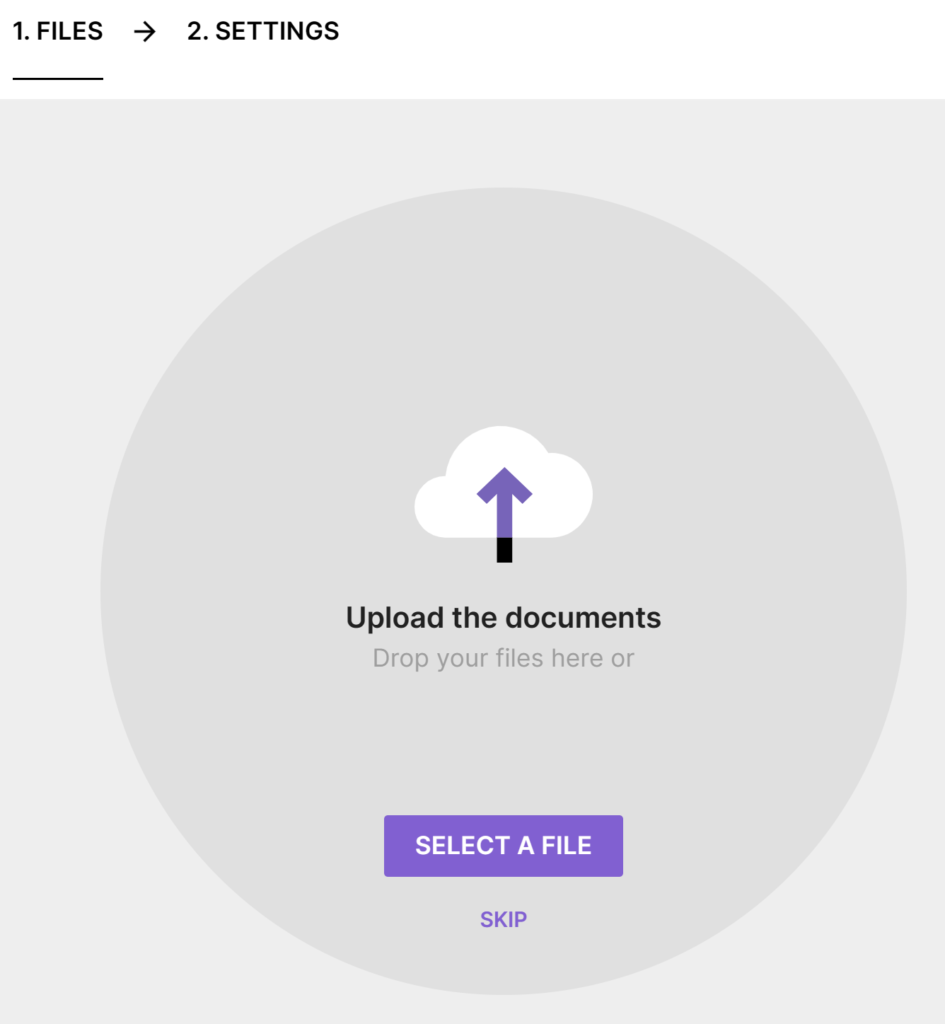
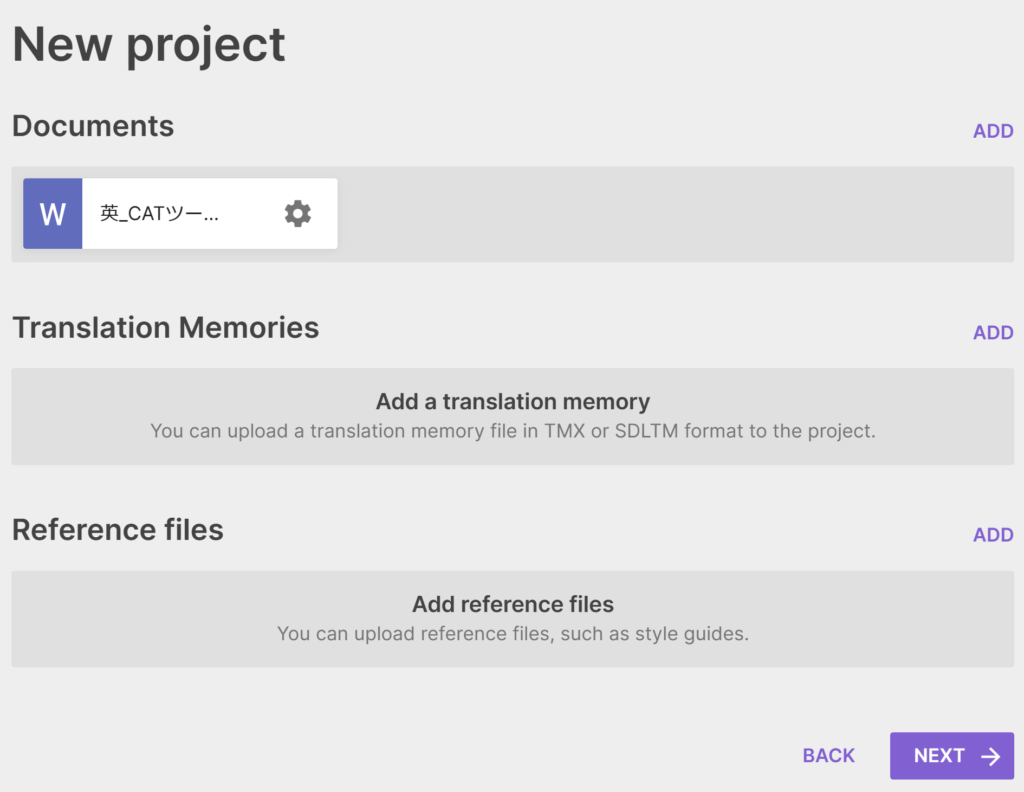
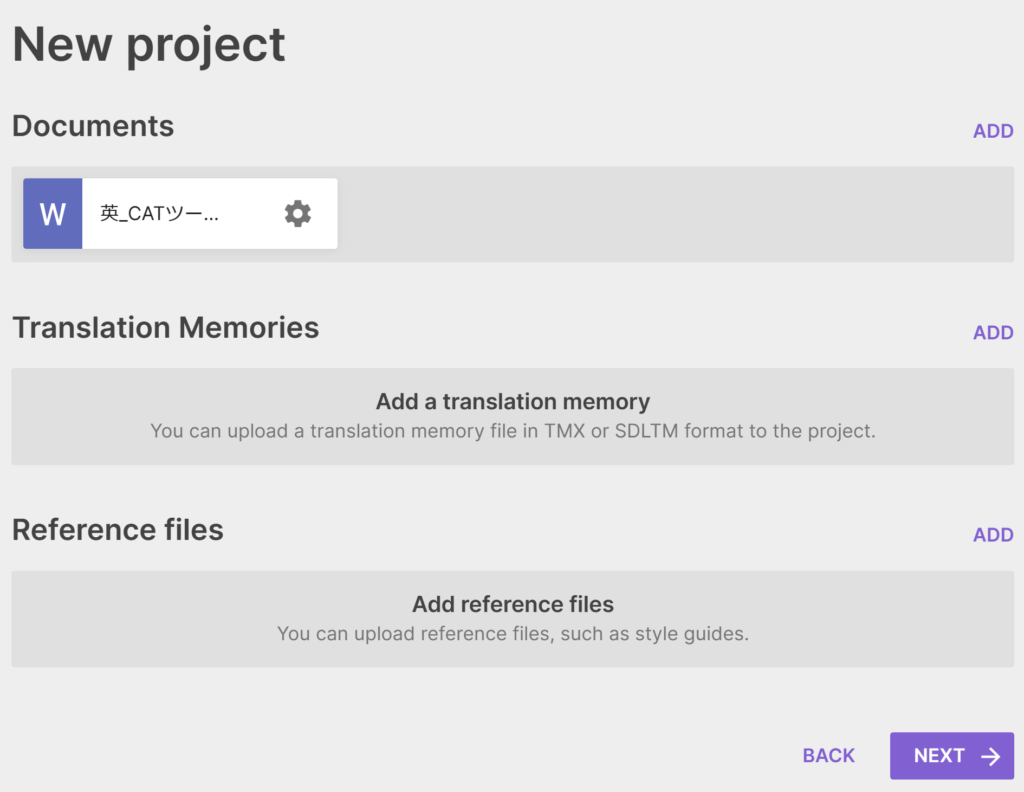
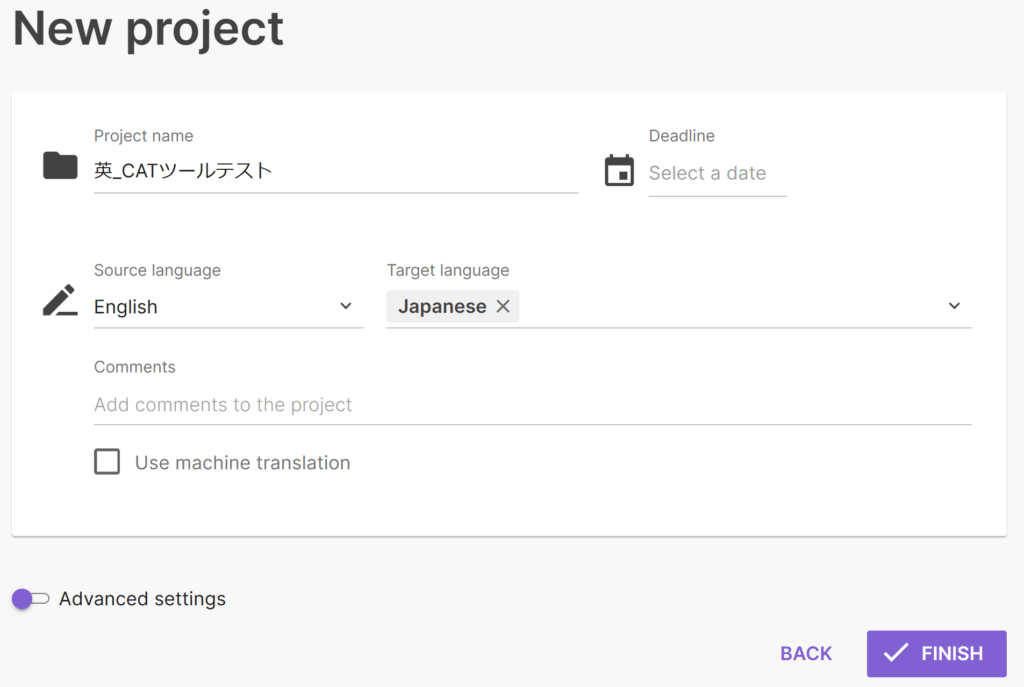
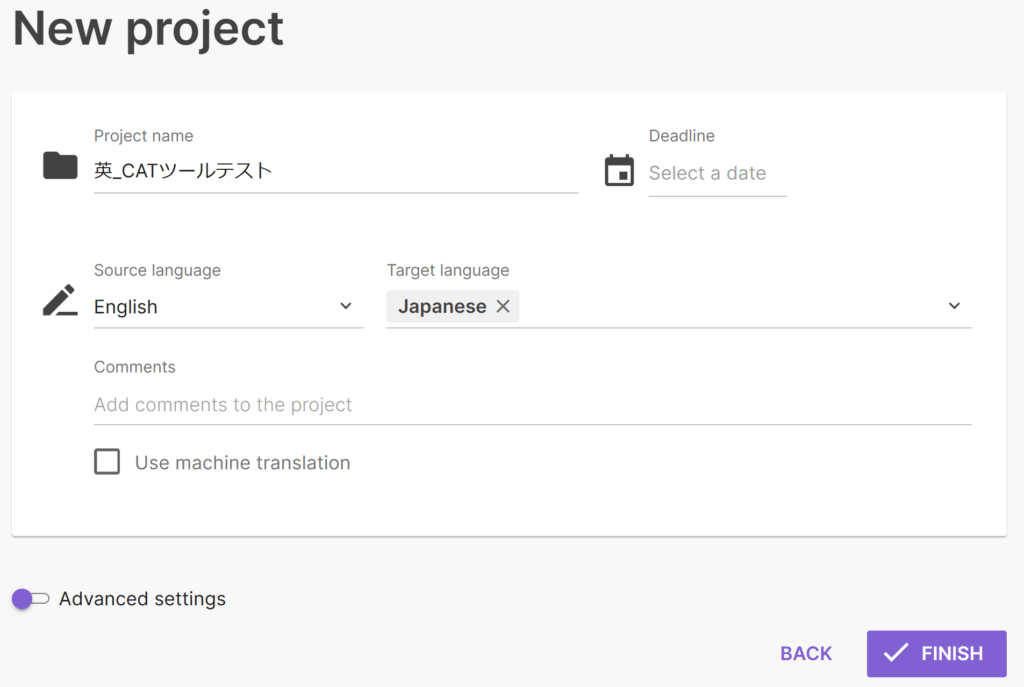
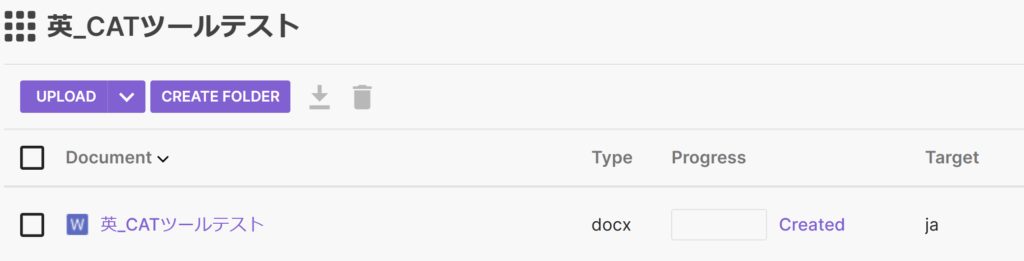
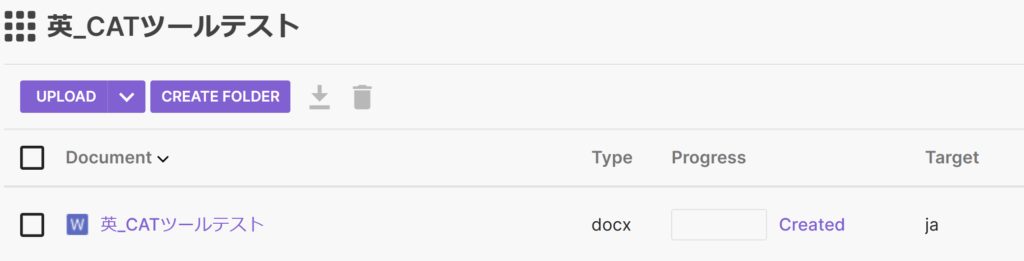
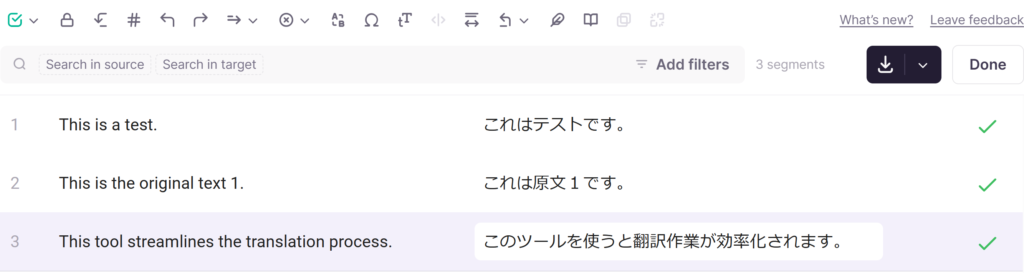
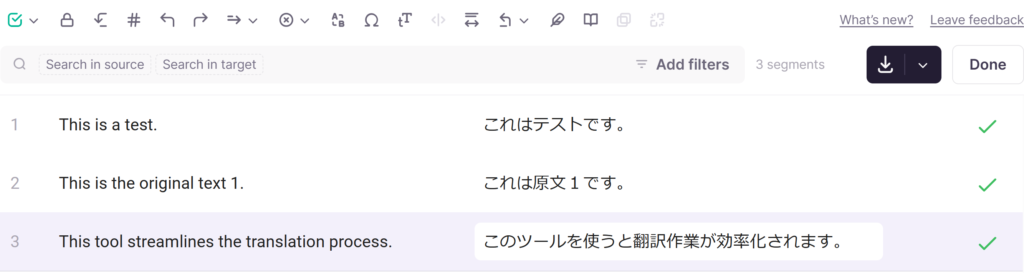
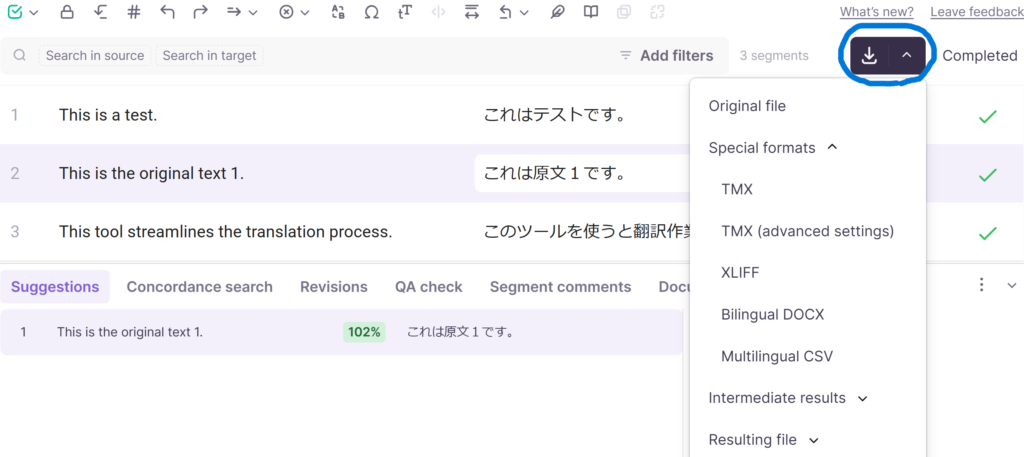
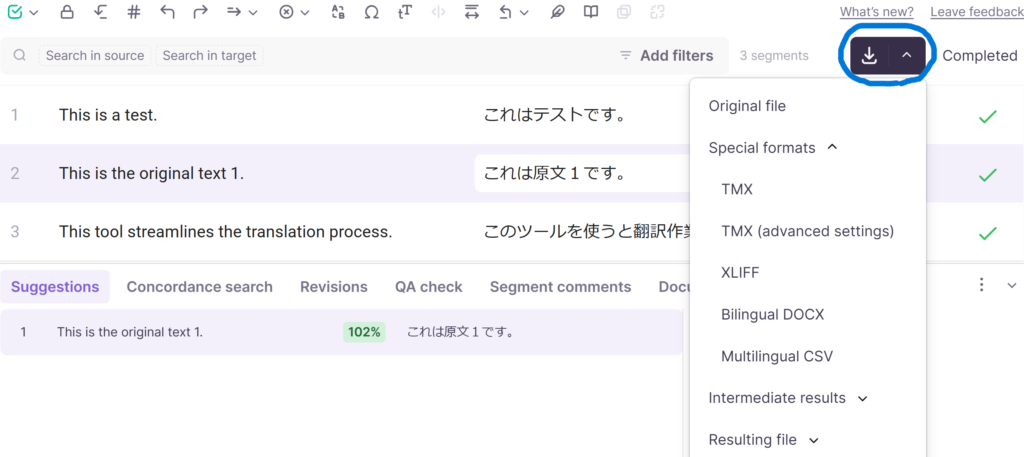
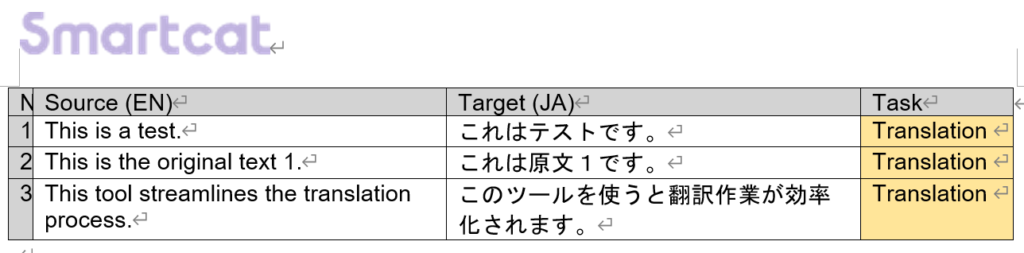
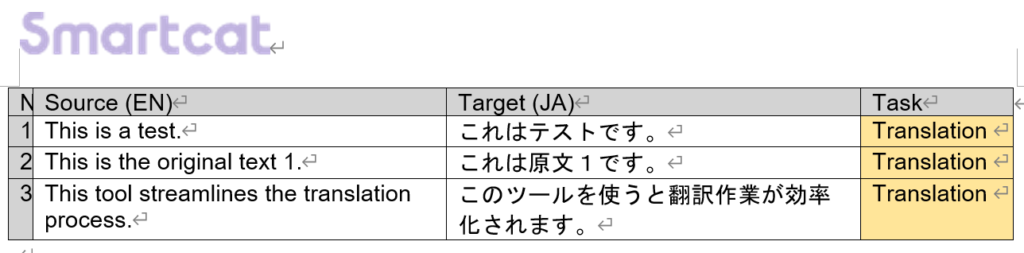
機械翻訳の設定
機械翻訳のエンジは以下のものを使用できます。ただし、MT無料プランはYandex (Free)のみ使用可能です。
- Google Statistical MT
- Google Neural MT
- Microsoft Translator – This includes statistical and neural engines depending on the language pair.
- Yandex MT
- Baidu Translate API
- DeepL
- Amazon Translate
- ModernMT
有料プランは1ドル(20ページ)から利用できます。
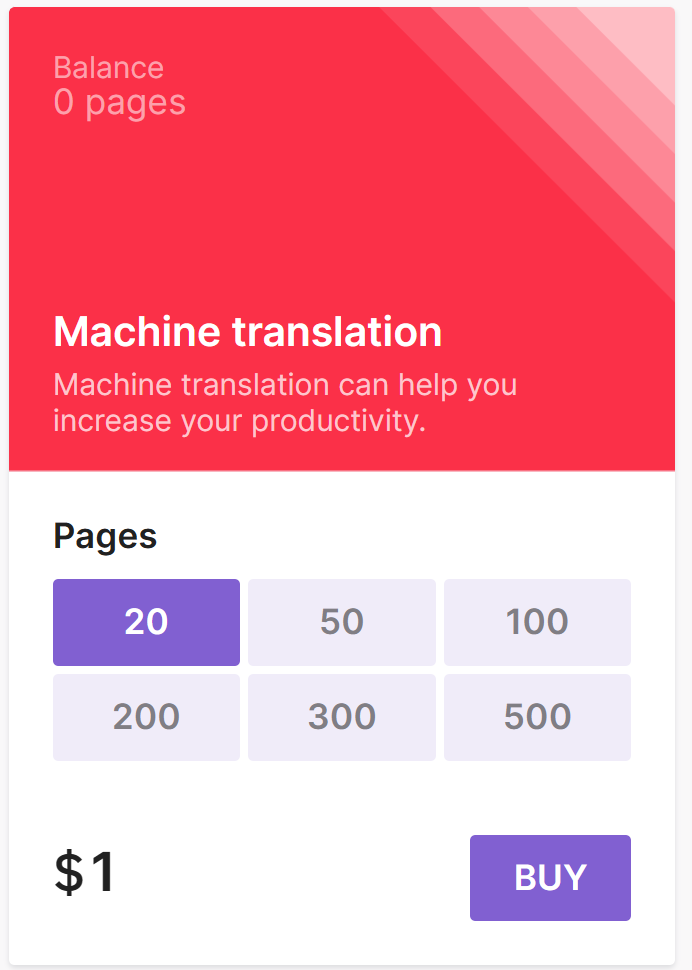
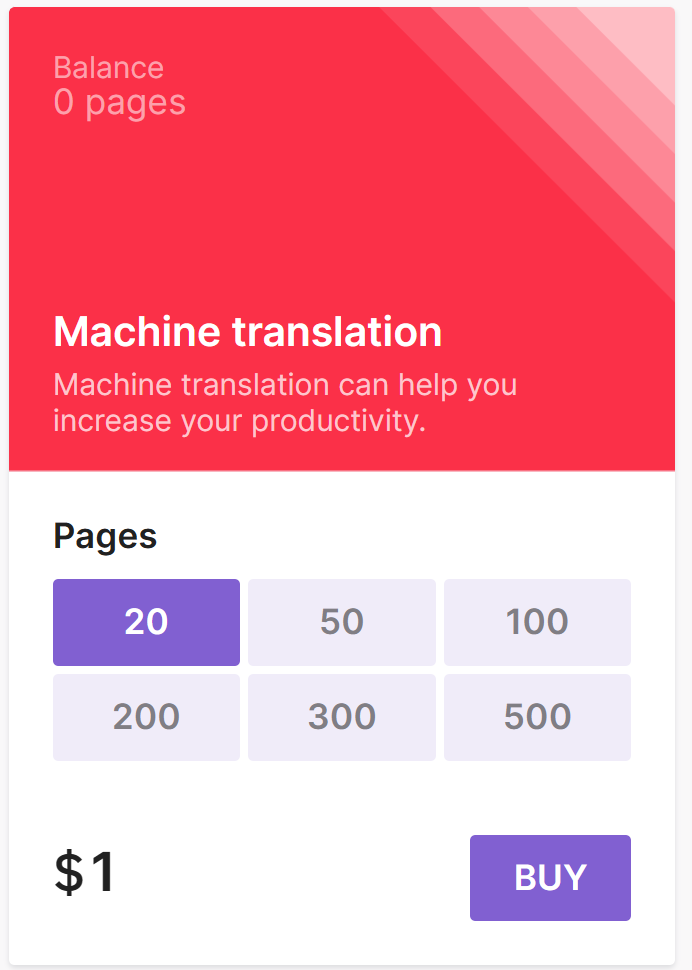
プロジェクト作成時の設定
設定手順は以下のとおりです。
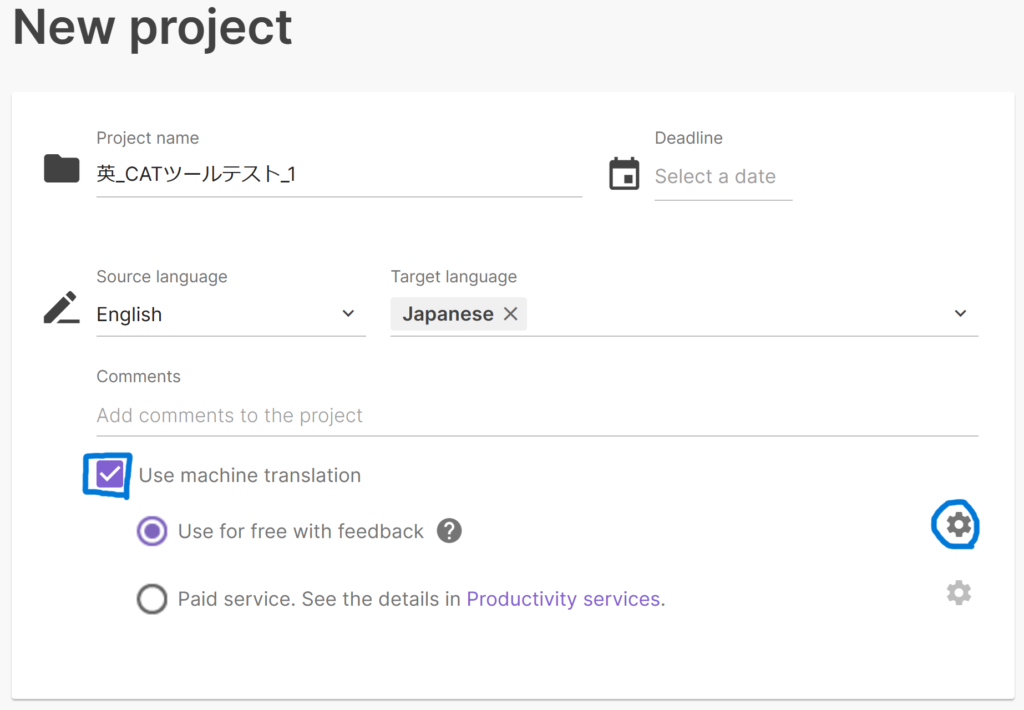
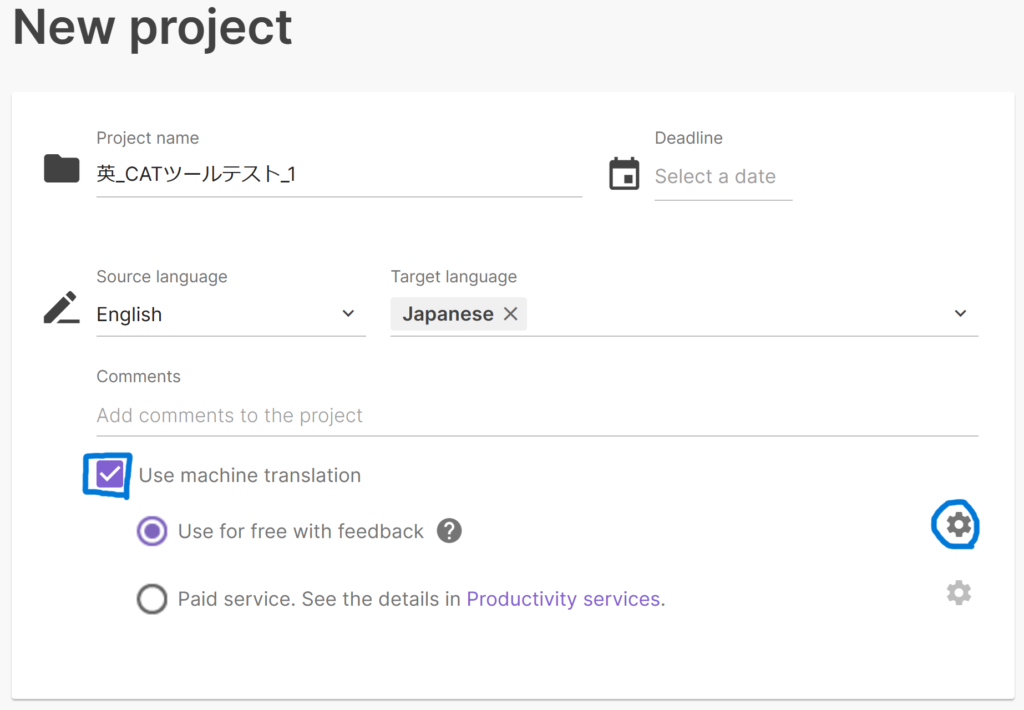
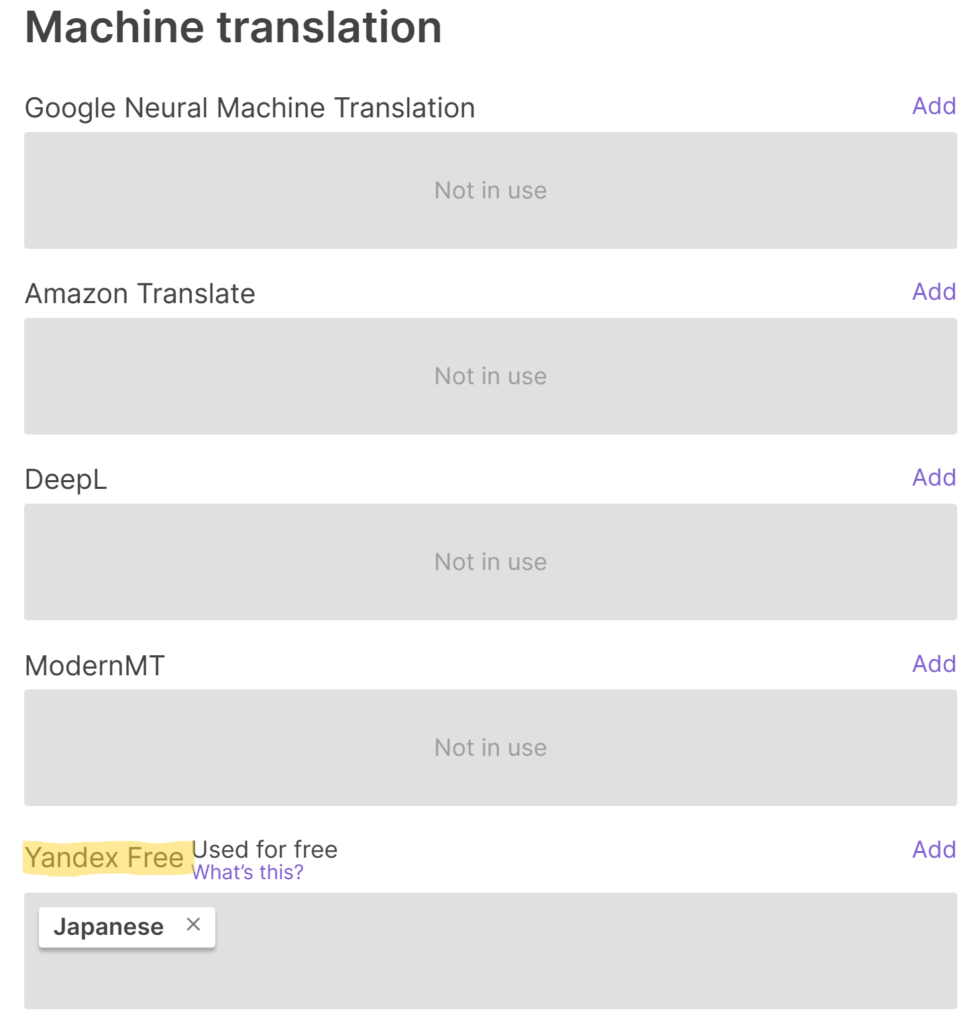
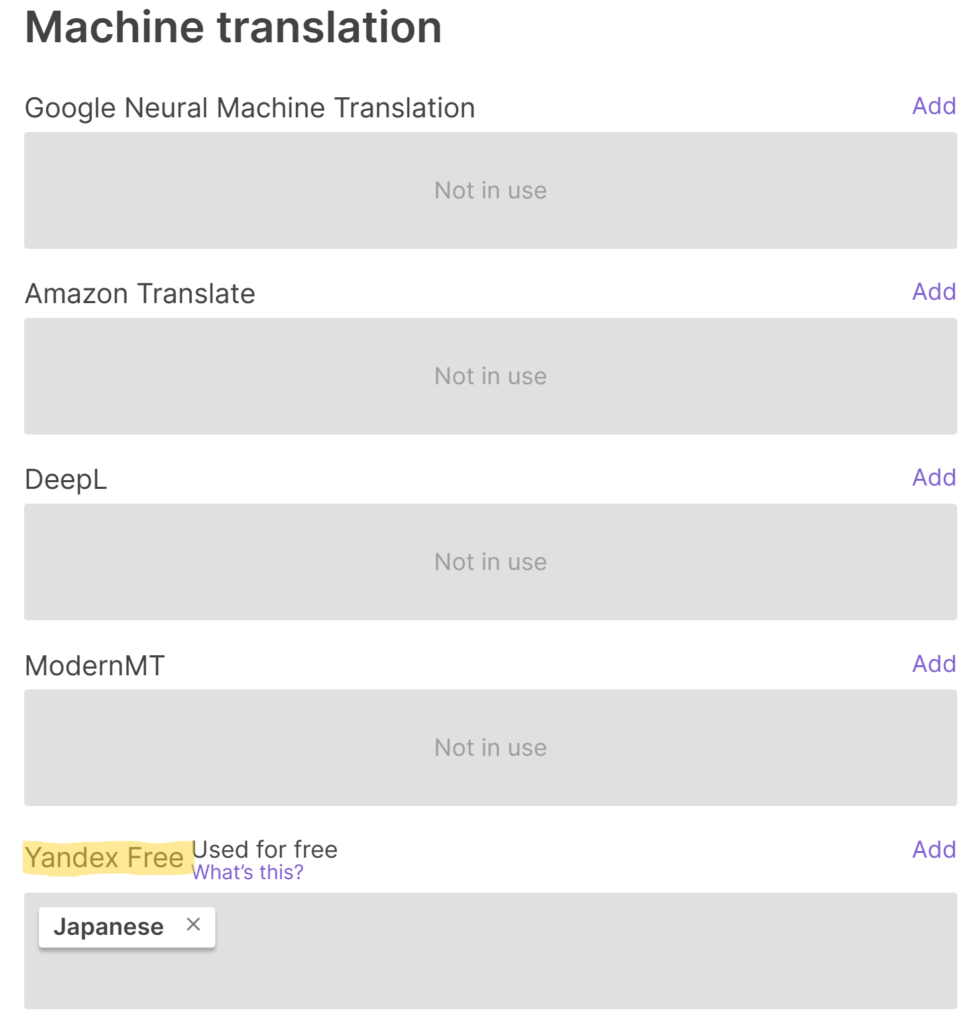
例)DeepLの場合
「Add」→言語を選択→「Save」
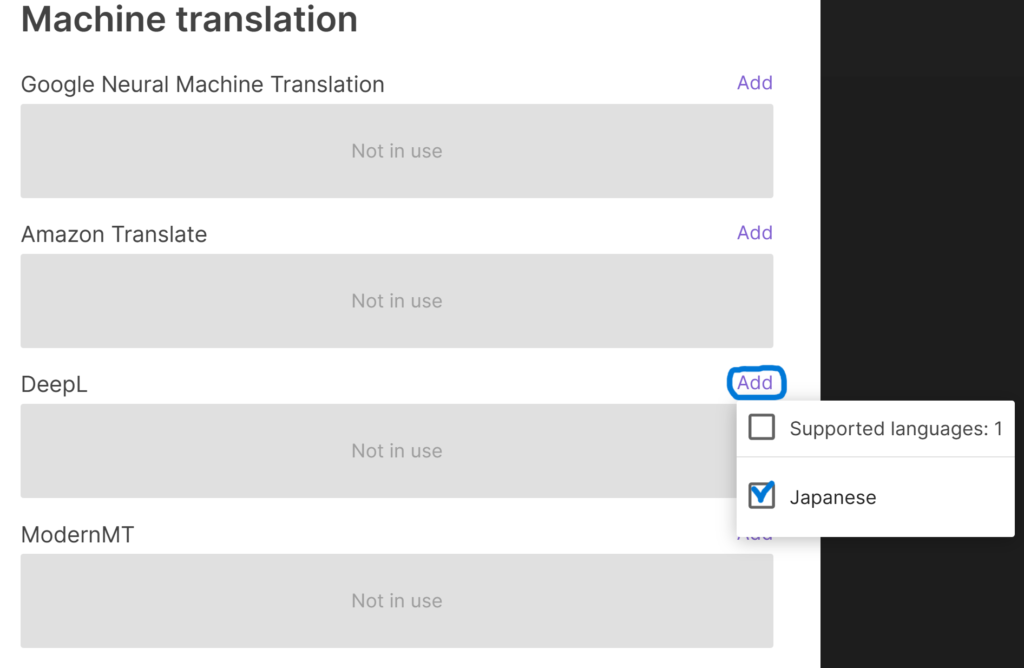
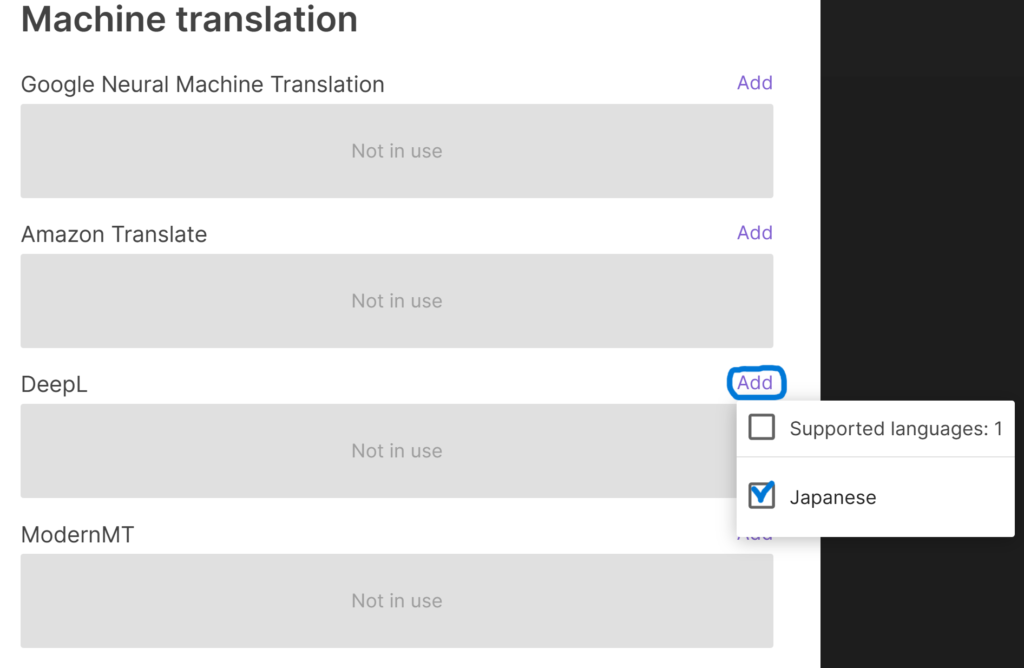
設定完了後のエディタには、「Suggestions」の欄に機械翻訳の結果が表示されます。この文章をダブルクリックすると、訳文側に挿入されます。
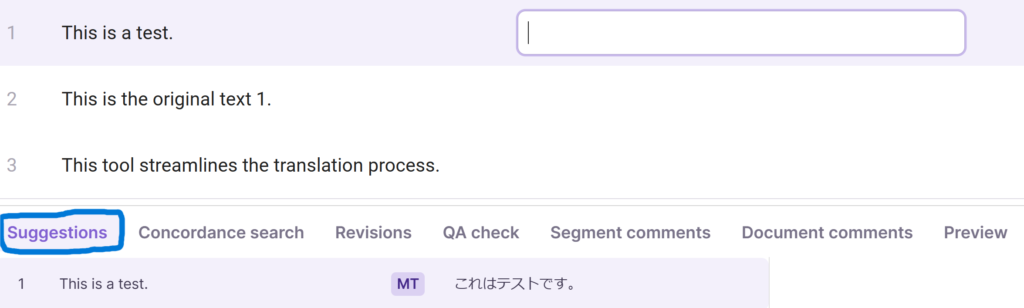
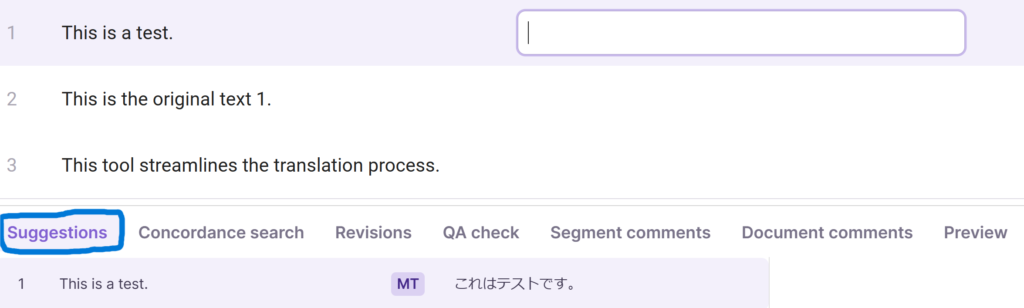
プロジェクト作成後の設定
設定の手順は以下のとおりです。
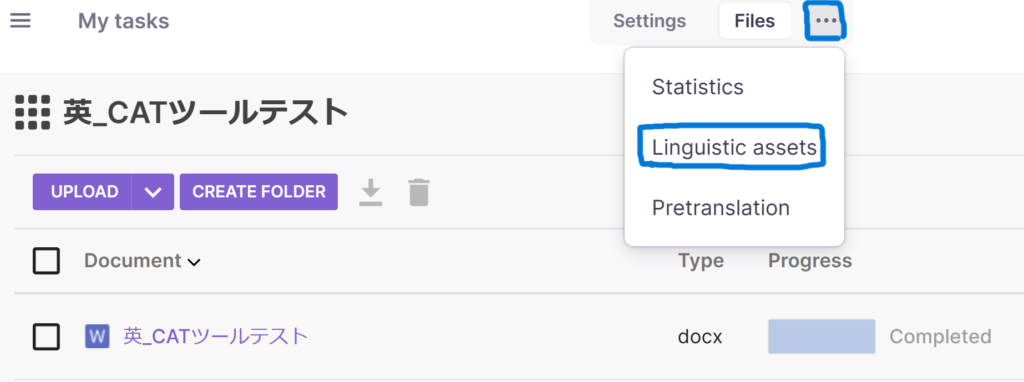
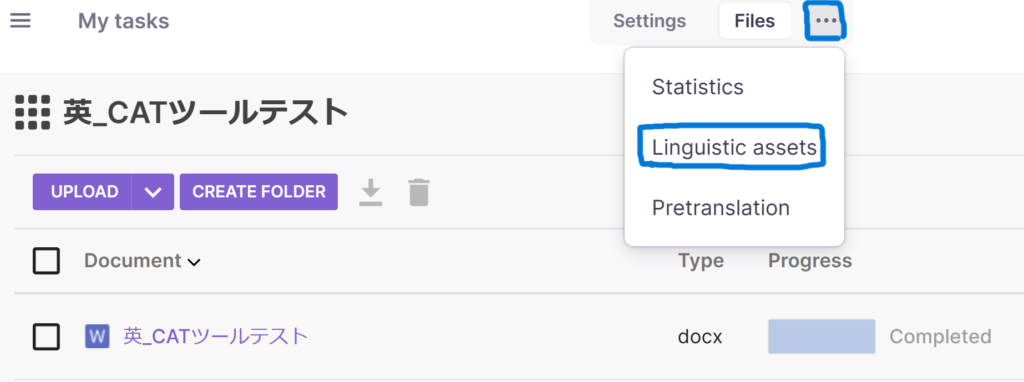
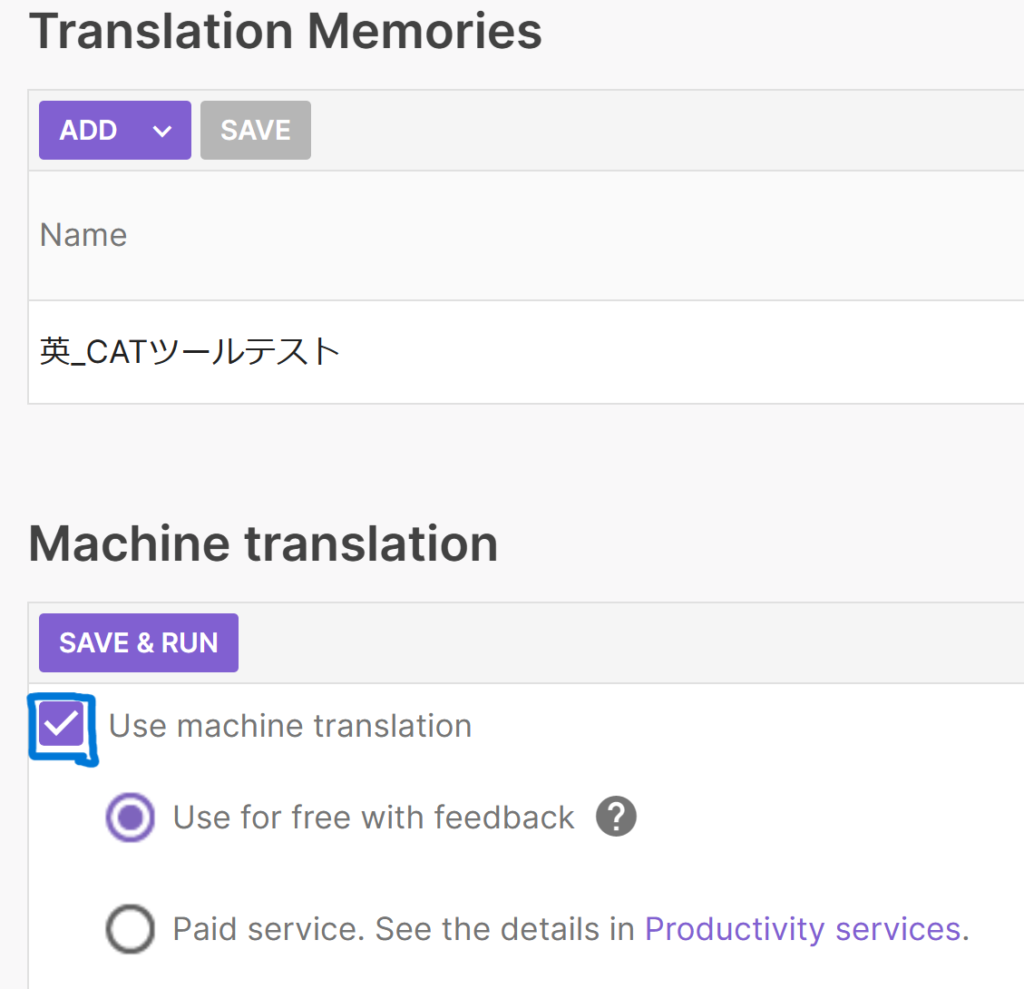
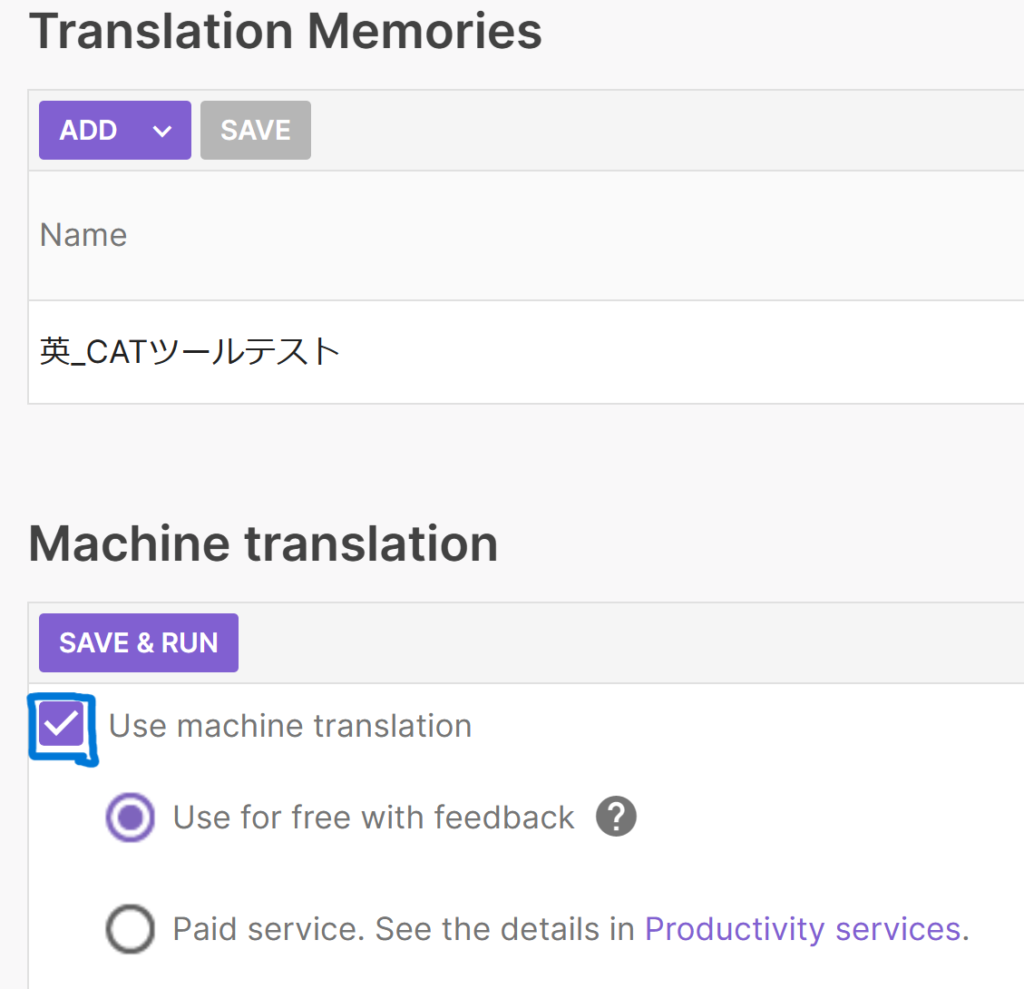
まとめ
今回は、無料CATツールのSmartcatを使用して分かったメリット・デメリット、アカウント作成方法、翻訳作業方法などについてご紹介しました。翻訳者を目指して勉強中の人、CATツールを使ったことがない人、駆け出しの翻訳者など、有料のCATツールを購入する前に一度CATツールを試してみたい方にはおすすめです。
以上、最後までお読みいただきありがとうございました。

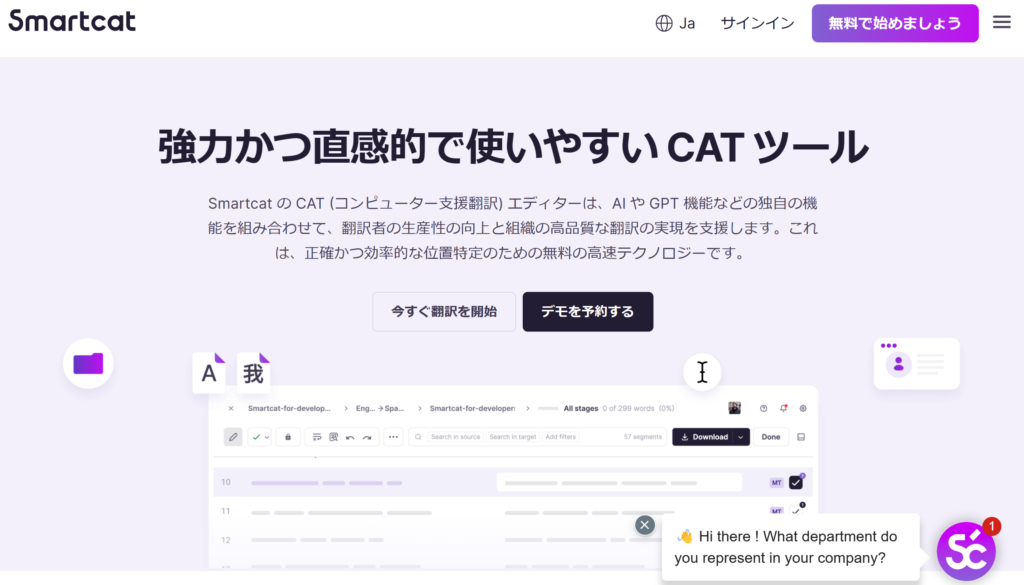
コメント